Your iPhone isn’t necessarily going to be connected to the Internet at all times. There may be certain situations like long plane rides or car trips through areas with no service where Apple’s mobile phone just can’t seem to pick up a signal. When those situations arise, however, it’s important to realize that you won’t be stuck without things to read. Recent updates to the Apple iOS mobile browser have brought an “Offline Reading” mode to the device. You can select any Web page you’d like and access its contents while offline on your iPhone. All you have to do is make sure that those pages are bookmarked in the Safari browser in the proper manner.

Step 1
Tap the icon labeled “Safari” on your iPhone to open the device’s mobile Web browser. Note that while you will eventually access a particular Web page while offline, to add a page to the “Offline Browsing” mode you must do so while your iPhone is connected to the Internet via either a data or Wi-Fi connection.
Step 2
Tap the box labeled “Go to this Address” and enter the URL of the page you want to browse while offline. You can also tap the “Search” box and search for a particular page using keywords and your iPhone’s default search engine. Allow the page in question to fully load in the Safari mobile browser before continuing.
Step 3
Tap the “Bookmarks” button at the bottom of the Safari browser window. The “Bookmarks” button is towards the right side of the screen and is just to the left of the “New Tab” button. A list of all folders that the Safari browser recognizes will appear on screen. The entry at the top of the list will be labeled “Reading List.” The icon for the “Reading List” category features a pair of glasses.
Step 4
Tap “Reading List” to add the selected page to the browser’s feature of the same name. The “Reading List” is the feature used to access pages while offline. Continue to open new pages and add additional sites to the offline browsing mode until you are finished.
Step 5
When your iPhone no longer has an Internet connection, return to the Safari mobile browser and open the “Bookmarks” screen again. Tap the “Reading List” icon to see a listing of all the pages that you can access while offline. Tap on the name of a particular page to open it on your iPhone, despite the fact that your mobile browser isn’t currently connected to the Internet.
Featured images:
- License: Creative Commons image source
Laura scoured the web for iPhone deals before finally settling on an iPhone 5 with T-Mobile. She loves her phone and is always happy to help others to use it to its full capacity.






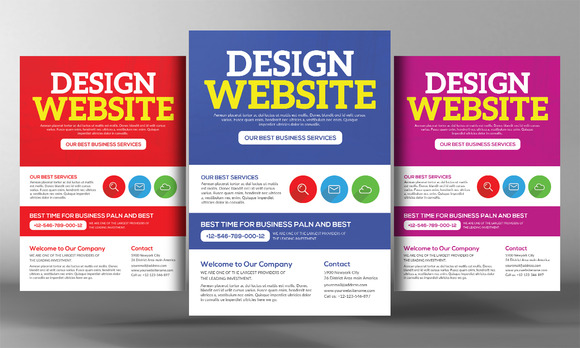



Comments