
Home is where the heart is, as the saying goes. It’s also where my PC is. It’s a machine I share with my wife and which I will one day share with my son, when he’s old enough to use it.
But the last thing I want is for him to be able to mess the PC up by deleting important files or changing settings, or for me to have to put up with my wife’s awful choice in desktop wallpaper when I’m trying to get some work done. Thankfully, with the easy process of setting up additional user accounts on my Windows 7 PC, I can keep all of our computing lives separate and ensure that my boy can’t uninstall any safeguards – such as Windows Live Family Safety – that I’ve put there to keep the family PC-safe.
Everyone should use multiple user accounts on their home machine, and you can get started in 10 minutes, so there’s no reason not to.
Control Panel
The tools we need to create new user accounts on our PC are tucked away in the Windows Control Panel. Begin by clicking the ‘Start’ orb on the left of your taskbar, then click ‘Control Panel’, on the right-hand side. In the window that pops up, you should see the option ‘Add or remove user accounts’ listed under User Accounts and Family Safety. Left-click it.
A new account
You’ll see a screen that lists your current user accounts. If you’re anything like me, this will be your current account and a guest account, which is switched off. Leave it switched off-it theoretically allows people without accounts to use your PC without any risk of harming it, but it’s much more secure to leave it. Left-click ‘Create a new account’ to continue.
Pick a name
Now type the name of the new account in the box. This might be the name of the person who will use it, or anything you like – but bear in mind that this will be displayed on a login screen when you start up Windows, so keep it clean! Next you need to choose the type of account you wish to create, Administrator or Standard. But which to choose?
To administrate?
If you want the user of the new account to be able to easily install and modify software, then by all means make it an administrator account. Any other user should definitely have a standard account. Honestly, it’s actually more secure if you yourself use a standard account day-to-day and save your administrator account for major changes.
Customising
Click the ‘Create Account’ button to finalise this new account. Now let’s give it a bit of personality. Double-click the account and click ‘Change the Picture’ to choose from a vast selection of images to represent the account on the login screen. Click the one you want to use, then click the ‘Change Picture’ button at the bottom of the window to select it.
Password protect
Click ‘Create a Password’ to begin the process of protecting your newly created account with, yes, a password. You don’t have to do this – you could keep your kid’s account password-free, for example – but it’s a good idea. Type the password in both of the boxes at the top, then a hint (don’t make it too easy to guess) in the bottom box. Click ‘Create Password’.
Parental controls
You should be back at the ‘Make Changes’ page at this point – if you’re not, double-click the account you want to tweak. The ‘Set up Parental Controls’ link allows you to set up various restrictions on standard user accounts. Click it, then click on the account you want to change. You can set time limits for computer use, block certain applications and more – ideal for children.
Switch and test
It’s time to test your new account. Click the ‘Start’ orb on the left-hand side of your taskbar, then click the arrow to the right of Shut Down. Choose ‘Switch User’ to go back to the Windows login screen, click your new account and then log in using the password you set. You’ll see a clean, unfettered desktop, indicating that your new account is now active!
Are you looking for free microsoft points, now? Visit http://bestfreemicrosoftpoints.com for free microsoft points codes and free xbox live codes.






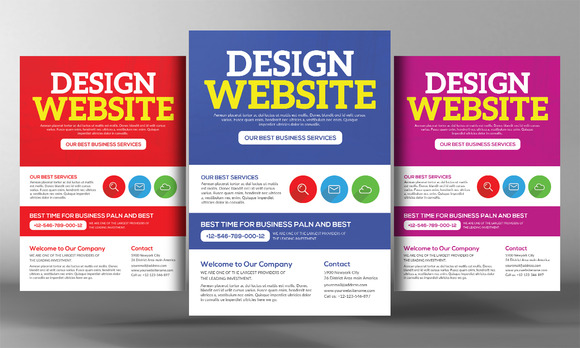



Comments