Nokia Lumia 800 comes with the Windows Mobile 7.5 operating system, which has already given both Microsoft and Nokia a very good welcome into the mobile world. Microsoft has completely revamped their mobile operating system by making it a Metro user interface. User Interface and usability of the new operating system takes Microsoft to the next level of mobile experience through which Nokia is also trying to find new ways of success, especially while contradicting with the Smartphone market. The new interface is more intuitive and easy to use. Live tiles enable you to look at what you are doing and perform tasks faster than before.

The live tiles are nothing but icons that are more interactive than usual icons. The more a phone gets interactive the more it has to come up with several options, which in a mobile can only be represented with numerous icons on your screen. Similar is the case for the Nokia Lumia 800 when you have installed 50 apps from the OVI store. With the introduction of tiles into the mobile handsets, the usage of icons have been somewhat customized to look like more of different sections. The tiles show notifications of text messages, phone calls received and missed, RSS feeds news stories, social networking statuses and much more depending on your installed apps and how you have set the personalized display. Now of course you are looking ways to customize the display of icons so that they don’t seem to be clumsy and finding simple apps or tasks can be much difficult. You can also configure your phone to display live weather feeds and much more.
The start screen contains all the icons; you can move around these icons and configure them as per your convenience and usability. The default settings will be a couple of common icons that all users may use when they start using the phone. You can replace them to personalize your start screen. You can personalize by pinning contacts, applications, and mailbox to the main screen. The updates of all the tiles will be directly available on the main screen.
How to Add a Tile or Icon to the Start Screen?
It’s a good idea of keep all your most used apps or shortcuts of different frequently used folders directly on your start screen. You can add a Tile to your start screen or home screen by following these step by step instructions:
- Go to the menu and hold on to the Tile that you want to pin on the Start Screen
- Select Pin to Start
How to Arrange the Tile or Icons on the Start Screen?
Now as you have added several icons to your start screen, you will need to manage or rather organize them in such a way so that you don’t get into trouble while working with your most frequent programs. You can arrange the Tile by following these step by step instructions:
- Select and hold the tile for 4 seconds
- Drag it to the location on the screen where you want to place it
- Press the Windows icon at the bottom of the screen
You have successfully added and placed a tile on the Start Screen. This is actually a simple process when you make a habit or organizing stuff regularly on your phone, otherwise if you are thinking to arrange all your stuff after a year then you will be in a big mess. Cause during that time every other program and shortcut will look important to you and you will lose your head to find the most frequent ones among them.
Author bio
Alapati is a blogger and freelancer writer. He works for car hire Australia



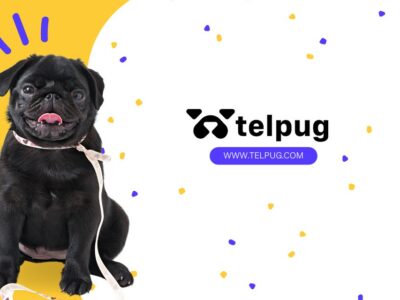


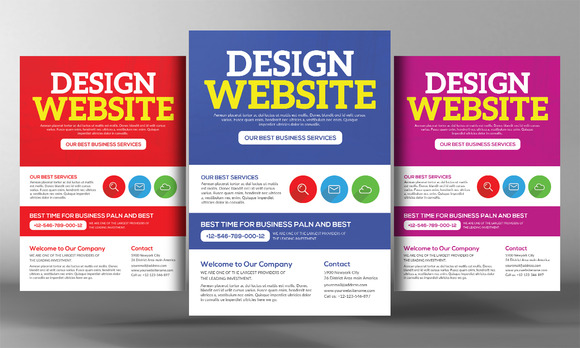



Comments